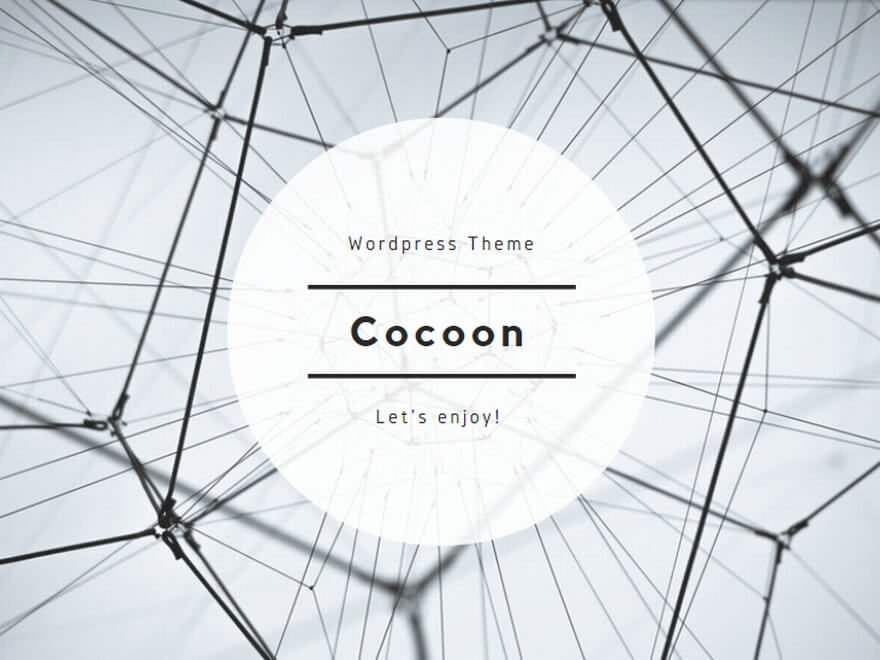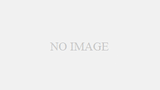お問い合わせフォームに必要な項目と要素
お問い合わせフォームに不可欠なのメールアドレスと問い合わせ内容の記述欄くらいだろう。名前欄もあるに越したことはない。むしろ大事なことは問い合わせてくれた記入者にも問い合わせ内容を記載した自動返信メールが届くことだろう。初期のGoogleフォームにはこの機能がなく、結構な手間をかけて設定したのだが、現在は簡単な機能ならば搭載されている。ただし、ちょっとわかりにくい。
もう一つ、Googleフォームでは簡単に可能なのでぜひやっておきたいことが、書き込まれたお問い合わせをGoogleスプレッドシートで集計してくれることだ。入力項目、記入者への自動返信メール設定、スプレッドシートへの書き出し、この3点さえ出来ていればお問い合わせフォームはなんとかなる。その中でも最初にやっておきたいのが、記入者への自動返信メール設定だ
お問合せフォームの記入者に自動返信メールが届くようにする方法
記入者に確認メールが届くようにするために大切なことはメールアドレスの入力欄をGoogleフォームに作成してもらうことだ。そのため、自分ではメールアドレスの入力フォームを作らないようにする。
Googleドライブを開きGoogleフォームを新規作成すると「無題のフォーム」というファイルが開き、「質問」「回答」「設定」というタブが表示される。確認メールを設定するには迷わず「設定」を開こう。その設定項目に「回答」という項目があるので、その右側に表示されている「∨」をクリック
メールアドレスを収集する
という項目がある。最初は「収集しない」となっているので、そこを「回答者からの入力」に変更する。すると「回答者はメールの応答を手動で入力します」という説明文と、ここでは確認できないが、「質問」タブで第一問目に「メールアドレス」項目が自動でできる。
その下に書かれている「回答のコピーを回答者に送信する」というのが回答者が答えた内容を記載した自動返信メールのことで、この項目を「オフから」「常に表示」にすると自動追加されたメールアドレス欄に記入されたアドレスに記入内容が届く。質問項目の予めメールアドレス項目を作っていてもその項目をメールアドレス収集目的には使えない。先に作ってしまうと混乱の元なので、質問を作る前にこの設定を済ませておくか、メールアドレス項目を作らないようにしておく。
設定ではもう一つ「確認メッセージ」の設定をしておこう。フォーム送信後に伝えたいメッセージや挨拶を記入する。
入力項目の設定
次に入力項目を設定する。すでにメールアドレス欄ができているので、その下に項目を追加していく。
項目は質問文と解答欄の属性設定、そして回答必須項目にするかしないかの3点を抑えておけばいいだろう。属性設定は主に文章入力の「記述式」(名前やメールアドレス、電場番号など1行の場合)「段落」(複数行の回答が必要な場合)、回答選択式の「ラジオボタン」(どれか一つを選択)「チェックボックス」(複数選択)「プルダウン」(多数の項目の中からどれか一つを選択)を抑えておけばいいだろう。予約申込みフォームなどを作る場合のために「日付」「時間」なども用意されている。
この後に書くスプレッドシートにリンクする前ならば自由に順番を入れ替えていいので、思いついたものから書き出していけばよい。質問文に説明を付け加えたいときは右下の︙をクリックし「説明」を選ぶと説明記入欄が追加される。
スプレッドシートにリンクさせる
フォームの入力が完成したら「回答」タブへ移り、「スプレッドシートにリンク」を押す。通常は「新しいスプレッドシートを作成」を選べばよい「フォームタイトル(回答)」という名前のスプレッドシートが自動で作られ、自動で開かれる。続けてその横の︙を押し、「新しい回答についてのメール通知を受け取る」にチェックを入れる。使っているアカウントのGmailに記入されるとメールが届くようになる。右上の目のアイコンのプレビューを押せば編集している自分以外の人が見たときの画面が表示されるので、その画面を見ながら微調整をすればよい。